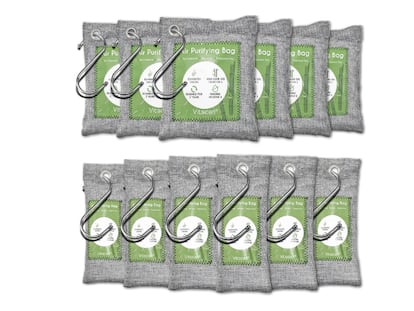La gu¨ªa definitiva para no volverse loco con las capturas de pantalla
Formas f¨¢ciles de copiar y compartir las im¨¢genes del ordenador

La captura de pantalla es sin duda la mejor manera de transmitir un concepto o elemento; en lugar de tener que explicar de viva voz, por ejemplo, c¨®mo es el pr¨®ximo destino vacacional. Las plataformas conocen la importancia de copiar lo que uno mismo est¨¢ viendo en pantalla y enviarlo. de forma sencilla, r¨¢pida y eficaz. Para conseguirlo, integran -con mayor o menor fortuna- en el sistema operativo del ordenador esta funci¨®n. Estos son los atajos m¨¢s habituales y f¨¢ciles.
La tecla PrtSc
Los ordenadores han mantenido desde su creaci¨®n una forma un tanto arcaica, pero eficaz, para llevar a cabo capturas de pantalla, y s¨ª, sigue confi¨¢ndose en la famosa tecla PrtSc (Print Screen). Microsoft sab¨ªa que esta ser¨ªa una utilidad importante para los usuarios de los ordenadores y por ello dedic¨® toda una tecla f¨ªsica para la funci¨®n. Esta tecla cuenta con la ventaja de ofrecer una forma tremendamente sencilla para realizar capturas, pero al mismo tiempo, en su sencillez se encuentran sus limitaciones: las capturas no se guardan en un archivo f¨ªsico directamente, sino que permanece en el portapapeles, algo que puede ser una ventaja en algunos casos, pero que obliga a un paso extra en otros.
Capturar la pantalla completa: para ello basta con pulsar directamente la tecla PrtSc y lo que veamos en pantalla, todo, se guardar¨¢ como imagen en el portapapeles.
Capturar una ventana: los que deseen hacer una captura de la ventana activa nada m¨¢s, deber¨¢n presionar la tecla ALT y con ella pulsada, presionar sobre PrtSc.
Pegar. Con la captura en el portapapeles de cualquiera de las dos maneras aplicadas, tendremos que pegarla en el email a enviar, documento Word o la aplicaci¨®n que deseemos utilizar; pero si queremos la captura en formato f¨ªsico, tendremos que recurrir al conocido Paint, programa nativo de Windows, y pegar la captura en un documento nuevo.

OneDrive y Dropbox. OneDrive, la particular ¡®nube¡¯ de Microsoft, viene preinstalada en Windows y gracias a ella, se puede activar que las capturas de pantalla se almacenen en una carpeta al efecto en la nube. Esta funci¨®n se activa cuando usamos OneDrive por primera vez y aceptamos aplicarla, pero si no es as¨ª, Microsoft nos sugier sencillos pasos para activarla. Si uno es usuario de Dropbox, puede activar igualmente esta funci¨®n.
?Qu¨¦ ventajas ofrece subir las capturas a la nube? Esta funci¨®n simplifica mucho los pasos ya que, por un lado, permite mantener cierto orden en el ordenador al almacenar las capturas en la nube y no ocupar un valioso espacio en el disco duro. Por otro lado, en el caso de Dropbox, la aplicaci¨®n adem¨¢s de subir la captura a la nube, pega en el portapapeles un link directo a la misma de forma que podamos compartirla posteriormente. OneDrive, por su parte, mantiene la captura en el portapapeles.
Lightshot, otra v¨ªa
Quienes quieran una f¨®rmula alternativa para las capturas de pantalla pueden emplear desarrollos de terceros y entre ellos, el m¨¢s popular y posiblemente m¨¢s vers¨¢til sea Lightshot. Esta aplicaci¨®n, totalmente gratuita, centraliza las capturas de pantalla y permite personalizar la forma en que se realizan, permitiendo, adem¨¢s, editar las capturas y hacer peque?as anotaciones o garabatos antes de enviarlas. La aplicaci¨®n permite subir las capturas a la nube para compartirlas mediante un enlace, y cuenta con una extensi¨®n para Chrome para quienes quieran limitar su uso al navegador.
Tu suscripci¨®n se est¨¢ usando en otro dispositivo
?Quieres a?adir otro usuario a tu suscripci¨®n?
Si contin¨²as leyendo en este dispositivo, no se podr¨¢ leer en el otro.
FlechaTu suscripci¨®n se est¨¢ usando en otro dispositivo y solo puedes acceder a EL PA?S desde un dispositivo a la vez.
Si quieres compartir tu cuenta, cambia tu suscripci¨®n a la modalidad Premium, as¨ª podr¨¢s a?adir otro usuario. Cada uno acceder¨¢ con su propia cuenta de email, lo que os permitir¨¢ personalizar vuestra experiencia en EL PA?S.
?Tienes una suscripci¨®n de empresa? Accede aqu¨ª para contratar m¨¢s cuentas.
En el caso de no saber qui¨¦n est¨¢ usando tu cuenta, te recomendamos cambiar tu contrase?a aqu¨ª.
Si decides continuar compartiendo tu cuenta, este mensaje se mostrar¨¢ en tu dispositivo y en el de la otra persona que est¨¢ usando tu cuenta de forma indefinida, afectando a tu experiencia de lectura. Puedes consultar aqu¨ª los t¨¦rminos y condiciones de la suscripci¨®n digital.
Sobre la firma