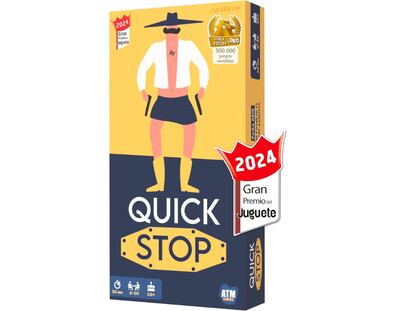Las fotograf¨ªas digitales y Windows XP (y3)
CONECTAR LA C?MARA DIGITAL
Todas las c¨¢maras digitales llevan alg¨²n tipo de conexi¨®n con el ordenador, ya sea del tipo USB, FireWire (IEEE 1394) o por un puerto de serie, aunque esta ¨²ltima est¨¢ pr¨¢cticamente ya en desuso. A trav¨¦s de esta conexi¨®n se realizan las transferencias de las fotograf¨ªas desde la c¨¢mara al ordenador y tambi¨¦n todas aquellas aplicaciones relativas al modelo de c¨¢mara que est¨¦ utilizando y que tenga instaladas en el ordenador. Generalmente, todas vienen acompa?adas de al menos un CD-ROM con los conectores (drivers) de reconocimiento de su modelo y de alg¨²n programa para poder interactuar con la c¨¢mara desde el propio ordenador.
'PLUG AND PLAY'
Las que utilizan las conexiones USB o FireWire son del tipo enchufar y usar, plug and play, lo que quiere decir que Windows XP reconocer¨¢ que se trata de una c¨¢mara digital y que lleva en su interior alg¨²n tipo de tarjeta de memoria que tratar¨¢ como si de un disco duro m¨¢s se tratara.
Lo primero que har¨¢ el sistema operativo es iniciar autom¨¢ticamente el Asistente para esc¨¢neres y c¨¢maras que est¨¢ en la carpeta de Panel de control. A trav¨¦s de ¨¦l podr¨¢ identificar e instalar los drivers correspondientes a su c¨¢mara. Tenga a mano el disco que acompa?a a la c¨¢mara porque lo necesitar¨¢. En cualquier caso, siempre es interesante realizar una visita a la p¨¢gina web del fabricante y asegurarse de que se tiene la ¨²ltima versi¨®n de los drivers y del software que se va a instalar. Desde la aparici¨®n de Windows XP, muchos fabricantes los han ido actualizando continuamente. Lo mismo ocurre con los programas (software).
En el caso de que su c¨¢mara no sea plug and play, habr¨¢ que abrir el Asistente manualmente desde el Panel de control.
GUARDAR LAS FOTOGRAF?AS
Al margen de la instalaci¨®n de la c¨¢mara, Windows XP detectar¨¢ que se ha conectado la tarjeta de memoria al ordenador autom¨¢ticamente, al enchufar la c¨¢mara o cuando se introduce en un lector de tarjetas. Una nueva ventana aparecer¨¢ al comprobar que el contenido de la tarjeta son fotograf¨ªas y le solicitar¨¢ qu¨¦ acci¨®n desea realizar con ellas.
Las posibilidades que ofrece van desde guardar las fotograf¨ªas a verlas como diapositivas, imprimirlas, abrir la carpeta que las contiene... Lo m¨¢s pr¨¢ctico es optar por Realizar siempre la acci¨®n seleccionada, dejar destacada la opci¨®n Copiar im¨¢genes a una carpeta de mi equipo y hacer clic en el bot¨®n Aceptar.
A partir de ese momento, se abrir¨¢ un asistente que le mostrar¨¢ todo el contenido en forma gr¨¢fica para que seleccione las fotograf¨ªas que desea transferir. Por defecto las tendr¨¢ todas seleccionadas (aparece marcada la esquina de cada una), pero si s¨®lo quiere transferir algunas concretas, haga clic en el bot¨®n Borrar todo y marque las que desee. Haga clic en Siguiente y ver¨¢ que el destino es la carpeta Mis im¨¢genes. Si desea cambiarlo, h¨¢galo desde esta pantalla; tambi¨¦n podr¨¢ crear una carpeta nueva dentro de la anterior o colocarlas en otro directorio. Haga clic en todos los botones de Siguiente hasta el de Finalizar.
MIS IM?GENES
Si abre la carpeta Mis im¨¢genes ver¨¢ todas las fotograf¨ªas que ha transferido y desde esa misma carpeta podr¨¢ mandarlas a imprimir, enviarlas por correo electr¨®nico, pedir copias a un laboratorio a trav¨¦s de Internet, colocarlas como fondo del escritorio, etc¨¦tera. Todo esto, seleccionando la fotograf¨ªa y haciendo clic en el bot¨®n correspondiente de la barra de tareas de la izquierda de la misma carpeta.
PAGINA 'WEB' DE FOTOGRAF?AS
Otra posibilidad es la creaci¨®n autom¨¢tica de una p¨¢gina web con todas las fotograf¨ªas que seleccione. Desde la carpeta Mis im¨¢genes, haga clic en la primera fotograf¨ªa que quiera seleccionar y, manteniendo apretada la tecla Ctrl (control), siga haciendo clic en todas las que desee a?adir. Si las quiere seleccionar todas de una vez, haga clic con la combinaci¨®n de teclas Ctrl + E. En el apartado Tareas de archivo y carpetas, seleccione Publicar en web los elementos seleccionados. Se le abrir¨¢ un asistente que le pedir¨¢ confirmaci¨®n de las fotograf¨ªas y que indique en qu¨¦ servidor desea publicarlas.
Tu suscripci¨®n se est¨¢ usando en otro dispositivo
?Quieres a?adir otro usuario a tu suscripci¨®n?
Si contin¨²as leyendo en este dispositivo, no se podr¨¢ leer en el otro.
FlechaTu suscripci¨®n se est¨¢ usando en otro dispositivo y solo puedes acceder a EL PA?S desde un dispositivo a la vez.
Si quieres compartir tu cuenta, cambia tu suscripci¨®n a la modalidad Premium, as¨ª podr¨¢s a?adir otro usuario. Cada uno acceder¨¢ con su propia cuenta de email, lo que os permitir¨¢ personalizar vuestra experiencia en EL PA?S.
?Tienes una suscripci¨®n de empresa? Accede aqu¨ª para contratar m¨¢s cuentas.
En el caso de no saber qui¨¦n est¨¢ usando tu cuenta, te recomendamos cambiar tu contrase?a aqu¨ª.
Si decides continuar compartiendo tu cuenta, este mensaje se mostrar¨¢ en tu dispositivo y en el de la otra persona que est¨¢ usando tu cuenta de forma indefinida, afectando a tu experiencia de lectura. Puedes consultar aqu¨ª los t¨¦rminos y condiciones de la suscripci¨®n digital.