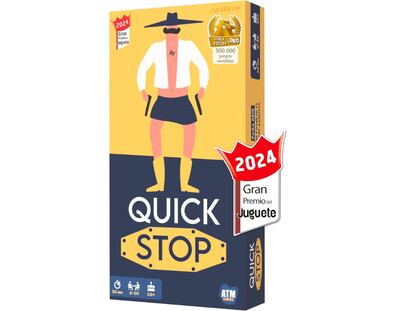Proyecci¨®n de fotograf¨ªas en un DVD (y 8)
FOTOGRAF?AS DIGITALES EN UN DISCO
Este n¨²mero de Ciberp@¨ªs est¨¢ dedicado a la fotograf¨ªa digital y, por ello, como colof¨®n al programa Easy CD & DVD Creator 6, este ¨²ltimo cap¨ªtulo explicar¨¢ c¨®mo crear una proyecci¨®n de diapositivas en DVD (aplicable tambi¨¦n a un CD)con todas las fotograf¨ªas digitales que puedan incluirse. En nuestro caso, todas las han concursado. Es una buena forma de poderlas mostrar a los amigos, e incluso, de regalarles un ¨¢lbum que pueden ver en cualquier reproductor compatible dom¨¦stico y, por supuesto, en el monitor de su ordenador si tambi¨¦n dispone de un lector apropiado de discos.
DVD BUILDER
Esta utilidad para crear pel¨ªculas se puede transformar en un pr¨¢ctico proyector de diapositivas. El truco est¨¢ en crear la pel¨ªcula con im¨¢genes fijas, a las que se les aplica un orden de aparici¨®n y un tiempo predeterminado de proyecci¨®n de cada una de ellas.
Una vez abierto el programa, puede importar todas las fotograf¨ªas que desee tanto si las tiene en el propio ordenador, como desde una c¨¢mara digital, un esc¨¢ner e, incluso, desde una webcam. Cualquier dispositivo que tenga conectado al ordenador y sea suceptible de almacenar o de obtener una imagen digital permite importar im¨¢genes directamente al programa.
ARCHIVOS MULTIMEDIA
Si hace clic en el bot¨®n de Archivos multimedia se le abrir¨¢ una nueva ventana de Importar archivos. En la parte izquierda aparecer¨¢ el ¨¢rbol de archivos que tiene en su ordenador; basta con ir localizando las carpetas donde tiene almacenadas las im¨¢genes para que, en la parte de la derecha, aparezcan aquellas que tienen un formato v¨¢lido para poderse importar. DVD Builder s¨®lo aceptar¨¢ las que est¨¦n en formato "BMP" o "JPG", el resto de formatos fotogr¨¢ficos no son compatibles. Si quiere incluir otras fotograf¨ªas que est¨¦n en distinto formato tendr¨¢ que hacer una copia y transformarlas en alguno de estos dos. En el caso de querer incorporar im¨¢genes directamente de una c¨¢mara, una webcam o un esc¨¢ner, haga clic en el bot¨®n Otras fuentes y el propio programa reconocer¨¢ los distintos aparatos y le mostrar¨¢ la forma de obtener la imagen.
Si cualquiera de las im¨¢genes seleccionadas tuviese alg¨²n problema de reproducci¨®n, el programa lo detectar¨¢ y le mostrar¨¢ una pantalla de aviso llamada Calidad de archivo desde donde podr¨¢ eliminarla o agregarla igualmente.
A?ADIR
Puede ir a?adiendo tantas im¨¢genes como pueda guardar en un DVD grabable, en un CD grabable en formato VCD (CD de v¨ªdeo) o SVCD (S¨²per v¨ªdeo CD), seg¨²n le interese. Cualquiera de las tres f¨®rmulas es viable. En la parte de abajo del Taller hay un marcador que indica la cantidad de espacio que ocupan las fotograf¨ªas que va a?adiendo y el total del disco. Habr¨¢ que tener cuidado de no sobrepasar el l¨ªmite y mirar, de vez en cuando, qu¨¦ espacio queda libre. Si adem¨¢s agrega efectos especiales como transiciones y m¨²sica, el espacio se llenar¨¢ antes.
ORDENAR Y EFECTOS
Una vez que tiene todas las fotograf¨ªas en el Taller -la parte derecha de la ventana del programa-, podr¨¢ organizarlas en el orden que m¨¢s le interese, incluso duplicar las que quiera y colocarlas en distintos sitios. O crear distintos ¨¢lbumes o men¨²s para proyectarlos luego como pases de diapositivas dedicados a distintos temas. A la mayor¨ªa de estas acciones se accede seleccionando la fotograf¨ªa y pulsando el bot¨®n derecho del rat¨®n. Luego s¨®lo hay que escoger la opci¨®n que se desee en el men¨² desplegable. Tambi¨¦n puede seleccionar y arrastrar las fotograf¨ªas de un lugar a otro para cambiarlas de orden. Recuerde que el men¨² principal s¨®lo admite seis botones pero que, puede ir a?adiendo todos los que desee en forma de submen¨²s, dentro de cada bot¨®n. Si hace clic con el bot¨®n derecho encima de cualquier pel¨ªcula, abrir¨¢ un men¨² desplegable desde donde puede configurar el tiempo de proyecci¨®n de cada imagen, a?adirles sonido y cualquier tipo de transici¨®n, aunque en el caso de las fotograf¨ªas lo m¨¢s aconsejable es la opci¨®n Aplicar transiciones aleatorias a todos los clips de pel¨ªcula.
Completado el proyecto, s¨®lo hay que hacel clic en Grabar.
Tu suscripci¨®n se est¨¢ usando en otro dispositivo
?Quieres a?adir otro usuario a tu suscripci¨®n?
Si contin¨²as leyendo en este dispositivo, no se podr¨¢ leer en el otro.
FlechaTu suscripci¨®n se est¨¢ usando en otro dispositivo y solo puedes acceder a EL PA?S desde un dispositivo a la vez.
Si quieres compartir tu cuenta, cambia tu suscripci¨®n a la modalidad Premium, as¨ª podr¨¢s a?adir otro usuario. Cada uno acceder¨¢ con su propia cuenta de email, lo que os permitir¨¢ personalizar vuestra experiencia en EL PA?S.
?Tienes una suscripci¨®n de empresa? Accede aqu¨ª para contratar m¨¢s cuentas.
En el caso de no saber qui¨¦n est¨¢ usando tu cuenta, te recomendamos cambiar tu contrase?a aqu¨ª.
Si decides continuar compartiendo tu cuenta, este mensaje se mostrar¨¢ en tu dispositivo y en el de la otra persona que est¨¢ usando tu cuenta de forma indefinida, afectando a tu experiencia de lectura. Puedes consultar aqu¨ª los t¨¦rminos y condiciones de la suscripci¨®n digital.