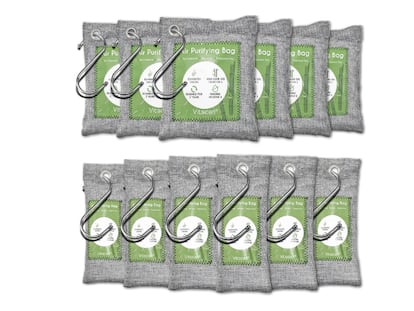Calibrar el monitor (3)
CALIBRADO
Hasta ahora se ha visto en esta secci¨®n c¨®mo utilizar todas las herramientas que el propio ordenador lleva para calibrar el monitor, seg¨²n una apreciaci¨®n de nuestro ojo y con la ayuda de unos patrones m¨¢s o menos sofisticados seg¨²n el programa y la tarjeta de v¨ªdeo que se est¨¦n utilizando. Este proceso es lo llamamos calibrado y el resultado deber¨ªa ser una representaci¨®n de los blancos, grises y negros sin ninguna dominante de color y con un ajuste del brillo de la pantalla ¨®ptimo.
Hecho esto, lo m¨¢s l¨®gico es abrir una fotograf¨ªa, o una imagen calibrada especialmente para este fin, y comprobar c¨®mo quedan representados realmente los colores en la pantalla calibrada.
PERFILES DE COLOR
Si el resultado es satisfactorio, se pueden guardar todos los ajustes realizados, creando lo que se conoce como perfil del monitor. Este perfil queda almacenado en el sistema para que varios programas lo utilicen, por ejemplo Photoshop, para representar las im¨¢genes de la manera m¨¢s exacta posible y poder confiar en que los colores que muestra la imagen en el monitor son realmente as¨ª.
DOBE GAMMA
Si trabaja con fotograf¨ªas digitales o con dibujos o gr¨¢ficos que necesitan precisi¨®n en los colores, una correcta administraci¨®n del color del monitor es fundamental. Algunos programas incluyen utilidades de calibrado para crear perfiles de color. Por ejemplo, en el caso del conocido Photoshop, la aplicaci¨®n se llama Adobe Gamma. Una vez abierta, las opciones pasan por una calibraci¨®n paso a paso con la ayuda de un asistente, o bien, con un ajuste m¨¢s simple llamado panel de control. En ambos casos se crea un perfil ICC personalizado. El calibrado se realiza de una manera muy simple. Hay que desplazar el contraste al m¨¢ximo y ajustar visualmente el brillo para localizar la cantidad m¨ªnima necesaria para el color negro. Luego hay que desplazar tres cursores -uno por color, rojo, verde y azul- hasta hacer coincidir todo lo posible tres patrones con su color de fondo. El resultado se guarda como un perfil personal.
OTROS PROGRAMAS
Si no tiene instalado Photoshop ni una tarjeta de v¨ªdeo con una utilidad de calibrado, siempre puede recurrir a la Red para localizar alguno de los programas que se ofrecen de forma gratuita. Por ejemplo, uno de los gratuitos es el de la empresa Hex2bit llamado Monitor Calibration Wizard, que permite ajustar con bastante precisi¨®n las gamas de los colores b¨¢sicos. Se puede copiar directamente desde la p¨¢gina de descargas: www.hex2bit.com/products/ product_mcw_dl.asp. El programa ocupa s¨®lo 770 KB y, aunque est¨¢ en ingl¨¦s, es muy f¨¢cil de usar.
MONITOR CALIBRATION WIZARD
Una vez instalado y abierto, en la primera pantalla que le aparecer¨¢ deje marcada la casilla correspondiente a Load at Windows startup para que el programa arranque cada vez que en ponga en marcha el sistema. Luego haga clic en el primer bot¨®n, el que dice Run Wizard. Aparecer¨¢ una pantalla de bienvenida (clic en Start) y, a continuaci¨®n, la primera pantalla de calibraci¨®n propiamente dicha, la correspondiente al brillo y al contraste. Si ya las ajust¨®, tal como indicamos aqu¨ª, no es necesario que las vuelva a tocar, d¨¦jelo como est¨¢ y pase a la siguiente pantalla (Continue).
Le aparecer¨¢ un test de calibraci¨®n del color rojo dividido en dos espacios. A la izquierda el Step 1 y a la derecha el Step 2. El paso 1 d¨¦jelo como est¨¢. Como antes se supone que ya se ajust¨® el blanco y negro, en el paso 2 empiece por el central y contin¨²e con los otros seis deslizadores. En todos los casos hay que buscar que el cuadrado central de cada imagen quede lo m¨¢s igualado posible con el marco que le rodea. En las siguientes ventanas hay que hacer lo mismo para la gama de colores verde y azul. Al final aparecer¨¢ una curva representativa de la correcci¨®n que se acaba de realizar en el monitor. S¨®lo hay que hacer clic en Apply y, por fin, en la siguiente ventana darle un nombre de identificaci¨®n y guardarlo (Save). Este calibrado es una configuraci¨®n personal y no un aut¨¦ntico perfil de color normalizado de tipo ICC.
Tu suscripci¨®n se est¨¢ usando en otro dispositivo
?Quieres a?adir otro usuario a tu suscripci¨®n?
Si contin¨²as leyendo en este dispositivo, no se podr¨¢ leer en el otro.
FlechaTu suscripci¨®n se est¨¢ usando en otro dispositivo y solo puedes acceder a EL PA?S desde un dispositivo a la vez.
Si quieres compartir tu cuenta, cambia tu suscripci¨®n a la modalidad Premium, as¨ª podr¨¢s a?adir otro usuario. Cada uno acceder¨¢ con su propia cuenta de email, lo que os permitir¨¢ personalizar vuestra experiencia en EL PA?S.
?Tienes una suscripci¨®n de empresa? Accede aqu¨ª para contratar m¨¢s cuentas.
En el caso de no saber qui¨¦n est¨¢ usando tu cuenta, te recomendamos cambiar tu contrase?a aqu¨ª.
Si decides continuar compartiendo tu cuenta, este mensaje se mostrar¨¢ en tu dispositivo y en el de la otra persona que est¨¢ usando tu cuenta de forma indefinida, afectando a tu experiencia de lectura. Puedes consultar aqu¨ª los t¨¦rminos y condiciones de la suscripci¨®n digital.