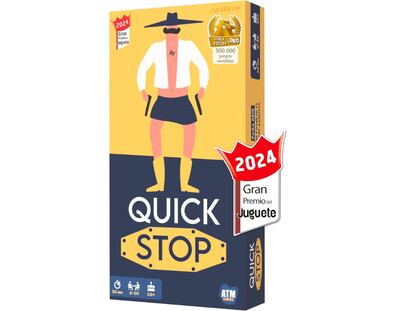El correo electr¨®nico (7)
EVOLUTION Y THUNDERBIRD
Un sistema operativo para uso dom¨¦stico no estar¨Şa del todo completo si le faltase un gestor de correo, un programa que sirve para enviar y recibir mails directamente desde el ordenador. Y es que el correo web, aqu¨¦l al que se accede mediante un navegador y tecleando una direcci¨®n que comienza con http:, es el m¨˘s utilizado. Pero no el ¨˛nico. Programas como Evolution y Thunderbird permiten, adem¨˘s de leer y enviar mensajes desde el ordenador, adjuntar ficheros a los env¨Şos de forma sencilla, as¨Ş como darles una apariencia m¨˘s cuidada, o avisar apenas unos instantes despu¨¦s de que cada mensaje entre en el buz¨®n.
CON TODOS LOS DATOS
Ubuntu, un sistema completo y sencillo, ofrece estas y otras muchas aplicaciones, que se caracterizan por su facilidad de uso y sobre todo porque son gratuitas. S¨®lo tienen una limitaci¨®n: para utilizarlas hay que seguir primero unos sencillos pasos de puesta en marcha. Para ello, ser¨˘ necesario asegurarse antes de que la empresa que presta el servicio de correo permite realizar conexiones del tipo POP o similares, y tendr¨˘ que tener adem¨˘s en su poder todos los datos que son necesarios para su configuraci¨®n. Para ilustrar nuestro ejemplo utilizaremos una cuenta GMail (de Google), un servicio de correo electr¨®nico de tipo web y gratuito que tambi¨¦n acepta las citadas conexiones y los datos que ofrece en su p¨˘gina web.
EVOLUTION
La opci¨®n m¨˘s sencilla y directa a la hora de leer correos en Ubuntu es Evolution. Esta aplicaci¨®n se instala por defecto junto con el resto del sistema operativo, y desde el primer momento gu¨Şa al usuario por los pasos necesarios para configurarla correctamente. Para arrancarla, pulse en Aplicaciones, Internet, Correo de Evolution y despu¨¦s, en la pantalla de bienvenida, haga clic en Adelante. Hecho esto, Evolution le pedir¨˘ que indique todos los datos de configuraci¨®n, comenzando por los personales. Primero teclee su nombre y apellidos como desea que lo vean quienes reciban sus correos electr¨®nicos, e indique en el siguiente campo su direcci¨®n de correo electr¨®nico completa (por ejemplo, cuenta@gmail.com). Despu¨¦s, deje marcada la casilla Hacer que esta sea mi cuenta predeterminada. Pulse despu¨¦s en Adelante y elija, en el men¨˛ desplegable Tipo de servidor, la opci¨®n que corresponda, siempre seg¨˛n los datos que le haya facilitado su proveedor. En caso de duda, consulte directamente con ¨¦l, aunque en la gran mayor¨Şa de los casos la conexi¨®n ser¨˘ del tipo POP. En los siguientes campos, contin¨˛e introduciendo los datos de que dispone. Siguiendo con nuestro ejemplo, y en el caso de una cuenta de GMa): Servidor, pop.gmail.com; Usuario, cuenta; Usar conexi¨®n segura, Encriptaci¨®n SSL. Para terminar, indique el Tipo de autenticaci¨®n que se utilizar¨˘, que en nuestro ejemplo, y en la mayor¨Şa de los casos, ser¨˘ Contrase?a. Si no tiene claro cu¨˘l es, haga clic en Comprobar tipos soportados, y el programa descartar¨˘ aquellos que no sean v¨˘lidos. Una cosa m¨˘s, si quiere que Evolution no le pregunte la clave de su correo cada vez que se conecte, marque la casilla Recordar contrase?a.
OPCIONES DE RECEPCI?N
Haga clic en Adelante para seleccionar las opciones de recepci¨®n. Es aconsejable que s¨®lo modifique la primera, para que Evolution compruebe si hay nuevos mensajes en el buz¨®n cada minuto, y que marque la segunda para no borrar los mensajes del servidor una vez que ¨¦stos hayan sido descargados a su PC (y siempre que su proveedor no limite la capacidad de almacenamiento de su buz¨®n). Para rematar la configuraci¨®n tendr¨˘ que indicar los datos de Env¨Şo de correo. En nuestro ejemplo: conexi¨®n, SMTP; Servidor, smtp.gmail.com; El servidor requiere autenticaci¨®n; conexi¨®n segura, SSL; Tipo de Autenticaci¨®n, Inicio de sesi¨®n (si no conoce este ¨˛ltimo dato, puede ser de ayuda pulsar en Comprobar tipos soportados). Indique finalmente un nombre para distinguir esta cuenta de correo de otras de las que sea titular (en su caso), y seleccione el huso horario de su lugar de residencia, conforme al cual se fechar¨˘n los mensajes. Pulse en Aplicar para terminar con el proceso y que el programa arranque definitivamente. Una vez dentro, haga clic en Enviar/Recibir, y Evolution le solicitar¨˘ que indique la contrase?a por primera vez. Comenzar¨˘ entonces a descargar a su ordenador los mensajes que contenga su buz¨®n de correo. Recuerde que si desea modificar despu¨¦s cualquiera de las opciones de recepci¨®n y env¨Şo s¨®lo tendr¨˘ que acceder al men¨˛ Editar, Preferencias, seleccionar su cuenta de correo y hacer clic en Editar.
SENCILLEZ DE USO
Respecto al funcionamiento de Evolution, la distribuci¨®n de los elementos en pantalla es muy similar a la de otros programas de la misma clase, con los principales comandos representados en la barra superior, una lista de carpetas en la barra izquierda y con la zona derecha dividida por su parte en dos marcos. El de arriba se utiliza para ver el listado de mensajes que contiene la carpeta, mientras que el de debajo muestra el contenido ¨Şntegro del texto y los datos del remitente, la fecha de recepci¨®n, etc¨¦tera.
THUNDERBIRD, LA ALTERNATIVA
Puede que, frente a la sencillez de uso de Evolution, los m¨˘s avanzados echen en falta otras opciones. La soluci¨®n ser¨˘ Mozilla Thunderbird, un lector de correo desarrollado por la misma fundaci¨®n que ha creado el conocido navegador Firefox, y que tambi¨¦n se puede usar en sistemas operativos Windows (descarg¨˘ndolo desde: www.mozilla-europe.org. Para instalarlo en Ubuntu, vaya a Aplicaciones, A?adir y quitar aplicaciones y tecle en el campo buscar Thunderbird. Seleccione despu¨¦s el programa, marcando la casilla que aparece junto al icono con forma de sobre, y pulse en Aplicar para que se instale autom¨˘ticamente (puede tardar varios minutos). Una vez finalizada la instalaci¨®n, el programa nos invitar¨˘ a realizar su configuraci¨®n mediante un asistente, de una manera muy similar a la ya descrita para Evolution. El funcionamiento de Thunderbird es b¨˘sicamente id¨¦ntico al de aqu¨¦l, aunque con la diferencia de que su dise?o es ligeramente m¨˘s atractivo y, sobre todo, de que permite un mayor control sobre las tareas. Puede usarse adem¨˘s como lector RSS o para utilizar los grupos de noticias de Usenet, y pone a disposici¨®n del que lo desee un largo listado de extensiones que ampl¨Şan, a¨˛n m¨˘s, su completa lista de herramientas.
Tu suscripci¨®n se est¨˘ usando en otro dispositivo
?Quieres a?adir otro usuario a tu suscripci¨®n?
Si contin¨˛as leyendo en este dispositivo, no se podr¨˘ leer en el otro.
FlechaTu suscripci¨®n se est¨˘ usando en otro dispositivo y solo puedes acceder a EL PA?S desde un dispositivo a la vez.
Si quieres compartir tu cuenta, cambia tu suscripci¨®n a la modalidad Premium, as¨Ş podr¨˘s a?adir otro usuario. Cada uno acceder¨˘ con su propia cuenta de email, lo que os permitir¨˘ personalizar vuestra experiencia en EL PA?S.
?Tienes una suscripci¨®n de empresa? Accede aqu¨Ş para contratar m¨˘s cuentas.
En el caso de no saber qui¨¦n est¨˘ usando tu cuenta, te recomendamos cambiar tu contrase?a aqu¨Ş.
Si decides continuar compartiendo tu cuenta, este mensaje se mostrar¨˘ en tu dispositivo y en el de la otra persona que est¨˘ usando tu cuenta de forma indefinida, afectando a tu experiencia de lectura. Puedes consultar aqu¨Ş los t¨¦rminos y condiciones de la suscripci¨®n digital.