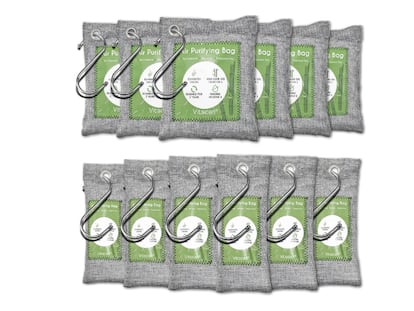CĻŪmo poner una contrase?a a un USB o a un disco duro externo
El usuario puede proteger sus archivos con un ĄŪsoftwareĄŊ de encriptaciĻŪn gratuito en apenas 10 minutos

?QuiĻĶn no se ha llevado las manos a la cabeza al no encontrar un USB con archivos personales? Es habitual dejĻĒrselo enchufado en un ordenador, guardarlo en un bolsillo cualquiera o incluso olvidarlo al ir a imprimir en una fotocopiadora. Es posible almacenar en ĻĶl desde simples apuntes de clase hasta el trabajo de fin de grado, datos bancarios, documentos de la oficina o fotografĻŠas y vĻŠdeos personales. Para no sufrir un disgusto al dejar expuestos los datos de un pen drive o un disco duro externo, es posible protegerlos con una contrase?a.
Hay varios programas que permiten hacerlo. Uno de ellos es VeraCrypt, un software de encriptaciĻŪn gratuito compatible con los sistemas operativos Windows, Mac OS y Linux. Aunque el proceso necesario para poner la contrase?a pueda parecer un poco tĻĶcnico a primera vista, apenas se tarda 10 minutos en hacerlo siguiendo los siguientes pasos.
El primer lugar hay que descargar e instalar el programa. Para ello, hay que buscar Ą°VeraCryptĄą en Google y seleccionar la opciĻŪn de descarga adecuada en funciĻŪn del sistema operativo del ordenador. Una vez descargado e instalado, hay que conectar el USB o el disco duro al PC y abrir el programa. Para que el proceso sea mĻĒs sencillo, es recomendable realizarlo con el USB totalmente vacĻŠo. Es decir, hacer en otro dispositivo una copia de los archivos que queramos conservar.
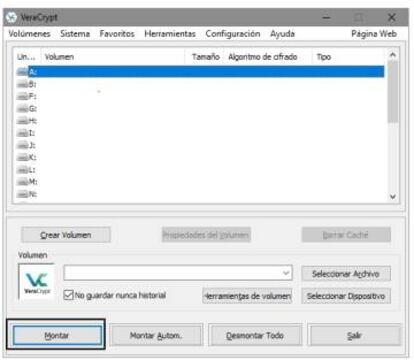
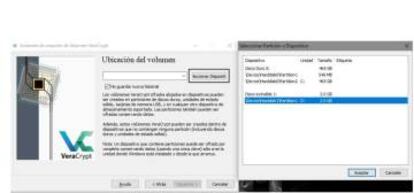
DespuĻĶs, hay que pulsar en Ą°crear volumenĄą, seleccionar la opciĻŪn Ą°cifrar particiĻŪn/unidad secundariaĄą y clicar en Ą°siguienteĄą. Al hacerlo, una ventana emergente solicitarĻĒ permiso para realizar la encriptaciĻŪn. Tras aceptar esta peticiĻŪn, el usuario deberĻĒ pinchar en la opciĻŪn Ą°volumen VeraCrypt comĻēnĄą y Ą°seleccionar dispositivoĄą. Entonces se abrirĻĒ una ventana con los dispositivos disponibles. En la lista de discos extraĻŠbles, hay que escoger la memoria externa que queremos proteger con una contrase?a.
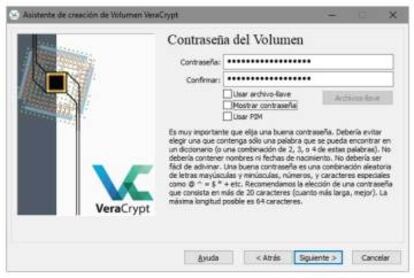
En la siguiente pesta?a, se pregunta si se desea formatear el USB antes de cifrarlo. Hay que escoger la primera opciĻŪn (Ą°crear un volumen cifrado y formatearloĄą). No hay que temer la pĻĶrdida de datos puesto que antes de realizar el proceso hemos hecho una copia de los mismos en otro dispositivo. DespuĻĶs, es recomendable mantener los algoritmos de cifrado predeterminados. Es decir, el AES y el SHA-512 y clicar en Ą°siguienteĄą.
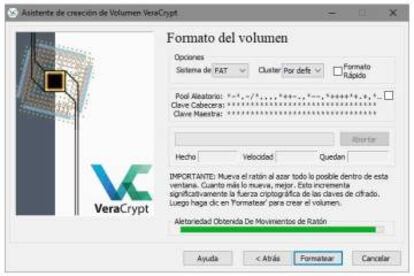
Llegados a este punto, hay que introducir la contrase?a deseada y pulsar en Ą°siguienteĄą. Se abrirĻĒ la pesta?a Ą°Formato del volumenĄą, en la que se pide que se mueva el ratĻŪn encima de la misma ventana con el fin de incrementar la fuerza criptogrĻĒfica de las claves de cifrado. Este paso sirve para que terceros tengan mĻĒs dificultades de acceder a ese USB sin la contrase?a. A medida que se vaya moviendo el ratĻŪn, se llenarĻĒ una barra en la parte inferior de la ventana llamada Ą°aletoriedad obtenida de movimientos de ratĻŪnĄą. Una vez que estĻĶ completa, pulsa en Ą°formatearĄą y en Ą°salirĄą.
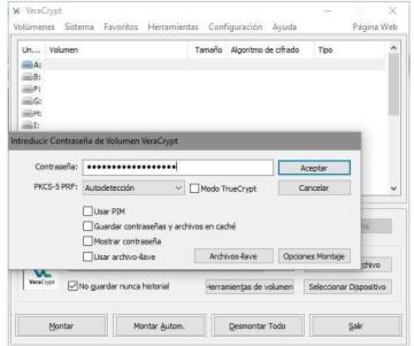
Tras realizar este proceso, la memoria externa ya estarĻĒ cifrada con una contrase?a. Para volver a abrir el USB, es necesario tener el programa instalado en el ordenador ĄŠproceso que tan solo lleva un par de minutosĄŠ y haber conectado el dispositivo. Una vez abierto el programa, hay que pulsar en Ą°montar automĻĒticamenteĄą, introducir la contrase?a y clicar en Ą°aceptarĄą.
A continuaciĻŪn aparecerĻĒ en una lista el USB que estĻĒ conectado. Al hacer doble clic en ĻĶl, se abrirĻĒ el dispositivo y es posible ver, a?adir o suprimir los ficheros que hay dentro del mismo. Por Ļēltimo, para desconectar el USB se debe clicar en la opciĻŪn Ą°desmontar todoĄą que aparece en la ventana del programa VeraCrypt. Para quitar la contrase?a, basta con hacer clic con el botĻŪn derecho en el acceso directo al USB y elegir la opciĻŪn Ą°formatearĄą.
Contrase?as para un USB en Mac Os y Linux
Pese a que este programa es compatible con Windows, Mac OS y Linux, los dos Ļēltimos sistemas operativos permiten hacerlo de forma mĻĒs simple sin necesidad de descargar ningĻēn programa. En el caso de Mac OS, hay que hacer clic con el botĻŪn derecho sobre el acceso directo que aparece en el escritorio al conectar la memoria externa. Entre las opciones que aparecen, hay que elegir la opciĻŪn Ą°encriptarĄą e introducir la contrase?a.
En Linux, tambiĻĶn hay que hacer clic con el botĻŪn derecho sobre el acceso directo que aparece en la barra lateral izquierda de la pantalla y escoger la opciĻŪn Ą°formatear volumenĄą. En la siguiente ventana, se muestra la opciĻŪn de Ą°cifradoĄą para poner una contrase?a a la memoria externa.
Tu suscripciĻŪn se estĻĒ usando en otro dispositivo
?Quieres a?adir otro usuario a tu suscripciĻŪn?
Si continĻēas leyendo en este dispositivo, no se podrĻĒ leer en el otro.
FlechaTu suscripciĻŪn se estĻĒ usando en otro dispositivo y solo puedes acceder a EL PA?S desde un dispositivo a la vez.
Si quieres compartir tu cuenta, cambia tu suscripciĻŪn a la modalidad Premium, asĻŠ podrĻĒs a?adir otro usuario. Cada uno accederĻĒ con su propia cuenta de email, lo que os permitirĻĒ personalizar vuestra experiencia en EL PA?S.
?Tienes una suscripciĻŪn de empresa? Accede aquĻŠ para contratar mĻĒs cuentas.
En el caso de no saber quiĻĶn estĻĒ usando tu cuenta, te recomendamos cambiar tu contrase?a aquĻŠ.
Si decides continuar compartiendo tu cuenta, este mensaje se mostrarĻĒ en tu dispositivo y en el de la otra persona que estĻĒ usando tu cuenta de forma indefinida, afectando a tu experiencia de lectura. Puedes consultar aquĻŠ los tĻĶrminos y condiciones de la suscripciĻŪn digital.
Sobre la firma