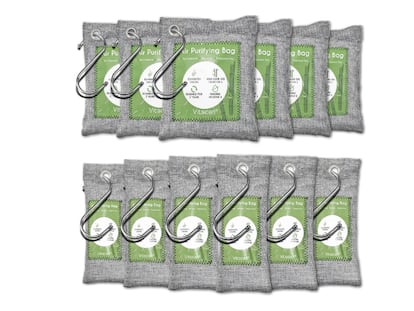F¨®rmulas, argumentos y resultados (9)
FUNCIONES
Como se vio la semana pasada, una hoja de c¨¢lculo est¨¢ formada fundamentalmente por F¨®rmulas que realizan distintos c¨¢lculos dentro de la hoja. Estas f¨®rmulas pueden ser muy sencillas, como sumas o restas, pero tambi¨¦n pueden ser mucho m¨¢s complejas para hacer c¨¢lculos matem¨¢ticos, estad¨ªsticos o fiancieros, por ejemplo. Para acelerar el proceso de c¨¢lculo, se pueden sustituir muchas de las F¨®rmulas por Funciones que hacen el mismo c¨¢lculo. La ventaja es que una funci¨®n ocupa mucho menos espacio que varias f¨®rmulas escritas una detr¨¢s de otra, son mucho m¨¢s r¨¢pidas a la hora de calcular un valor y evitan m¨¢s f¨¢cilmente los errores tipogr¨¢ficos.
Siempre se aplican las funciones a los datos que contiene una celda o un grupo de celdas, mientras que una f¨®rmula s¨®lo se aplica a una serie de n¨²meros concretos. Tambi¨¦n se vio en el n¨²mero anterior c¨®mo las funciones tienen la posibilidad de aceptar Argumentos de muy distinto tipo que dan como resultado generalmente un valor num¨¦rico, pero que tambi¨¦n pueden dar como resultado textos, referencias, valores l¨®gicos, fechas, matrices, etc¨¦tera.
VARIOS ARGUMENTOS
Si la funci¨®n que se crea tiene m¨¢s de un argumento, cada uno de ellos ha de ir separado del siguiente por un punto y coma (;) obligatoriamente, y no puede haber ning¨²n espacio en blanco, salvo que est¨¦n colocados entre comillas (" "). En el caso de tener que escribir palabras separadas -al ponerle un nombre o una definici¨®n personalizada, por ejemplo-, hay que colocar un gui¨®n (-) o subrallado (_) entre palabra y palabra, en lugar del espacio en blanco.
Al principio, puede parecer muy complicado aplicar todo tipo de f¨®rmulas y funciones, con o sin argumentos, pero con un poco de pr¨¢ctica y con la ayuda que proporciona el propio programa, sobre todo a trav¨¦s del Asistente de funciones, se puede lograr lo que se desee.
EJEMPLO PR?CTICO
Veamos un ejemplo un poco m¨¢s complejo para familiarizarnos con Excel. Supongamos que un alumno cursa varias asignaturas. Cada mes se le hace una evaluaci¨®n de cada
una de ellas, y al final del trimestre se le da una nota media. Al acabar el curso, obtiene una nota final para cada asignatura y, a su vez, una nota global, que es el promedio de las anteriores.
Empecemos por el primer trimestre. La columna de la izquierda ser¨¢n las asignaturas, y as¨ª lo escribimos en la celda superior. A la derecha, en las sucesivas columnas, aparecer¨¢n las notas de cada asignatura y el mes y trimestre al que corresponden. Por ¨²ltimo, se puede a?adir una fila m¨¢s en la que aparezcan los promedios de cada mes y trimestre. Los bordes, colores, tipos, alineaci¨®n, etc¨¦tera, se aplicar¨¢n seg¨²n las preferencias de cada autor.
APLICAR FUNCIONES
Una vez creado el cuadro, hay que introducir los datos -en el ejemplo, ser¨ªan las distintas notas de cada asignatura-, y definir los c¨¢lculos (Funciones) que tienen que hacerse. Empecemos por las Matem¨¢ticas y supongamos que las notas de Octubre, Noviembre y Diciembre son, respectivamente, 3,2; 4,8 y 6,2. (Estos valores est¨¢n dados al azar por lo que pueden ponerse los que deseen). Seleccionamos la siguiente celda, Nota primer trimestre, y hacemos clic en fx, para abrir Insertar funci¨®n. Escoger la categor¨ªa Estad¨ªsticas, y dentro de ella, seleccionar PROMEDIO. Clic en Aceptar. En la nueva ventana de Argumentos, aparecer¨¢ ya escritas, por defecto, las celdas corrspondientes a las tres notas de matem¨¢ticas. Si no fuese as¨ª, o desee cambiarlas, s¨®lo hay que borrar las que aparezcan y escribir las nuevas, teniendo en cuenta que hay que separar la primera y la ¨²ltima con dos puntos (:).
ATAJOS
No obstante, hay un m¨¦todo m¨¢s sencillo y c¨®modo: seleccionar el apartado N¨²mero 1, resaltando todo lo que hay escrito (de esta forma borrar¨¢ su contenido y escribir¨¢ el nuevo) y seleccionar directamente, en la hoja de c¨¢lculo, las celdas que contienen las notas. El programa interpretar¨¢ que el promedio se desea hacer sobre esas celdas y lo escribir¨¢ autom¨¢ticamente. El mismo proceso se puede repetir para cada asignatura pero, hay otra posibilidad m¨¢s c¨®moda. Supongamos que ya se han introducido las notas de todas las asignaturas y se ha definido la primera funci¨®n, la del promedio del primer trimestre en matem¨¢ticas en su celda correspondiente. Pues bien, seleccionemos esta ¨²ltima celda y desplacemos el cursor hasta su extremo derecho inferior, se transformar¨¢ en una peque?a cruz en negrita, hacemos clic y, sin soltar el rat¨®n, arrastramos hasta la ¨²ltima celda de esa columna, la correspodiente a Promedios. Excel copiar¨¢ la misma funci¨®n en todas las celdas seleccionadas y mostrar¨¢ los resultados al hacer "intro". Ahora seleccionar la celda de Promedios y arrastrar la cruz hacia la izquierda hasta el mes de Octubre para copiar la misma funci¨®n en cada uno de los meses.
Este atajo o comando se llama Rellenar y se puede localizar en el men¨² Edici¨®n. La forma m¨¢s c¨®moda es utilizar el rat¨®n, arrastrando la cruz negra desde la celda origen pero tambi¨¦n se puede aplizar desde el men¨². Tiene otras aplicaciones muy pr¨¢cticas. Por ejemplo, se puede escribir el mes de Octubre en una celda y arrastrar la cruz hasta donde se desee escribir los siguientes meses. El comando rellenar escribir¨¢ autom¨¢ticamente todos los meses consecutivos en las respectivas celdas. Lo mismo ocurre con una serie num¨¦rica, de fechas y otros elementos, incluso se puede crear una serie de relleno personalizada.
Tu suscripci¨®n se est¨¢ usando en otro dispositivo
?Quieres a?adir otro usuario a tu suscripci¨®n?
Si contin¨²as leyendo en este dispositivo, no se podr¨¢ leer en el otro.
FlechaTu suscripci¨®n se est¨¢ usando en otro dispositivo y solo puedes acceder a EL PA?S desde un dispositivo a la vez.
Si quieres compartir tu cuenta, cambia tu suscripci¨®n a la modalidad Premium, as¨ª podr¨¢s a?adir otro usuario. Cada uno acceder¨¢ con su propia cuenta de email, lo que os permitir¨¢ personalizar vuestra experiencia en EL PA?S.
?Tienes una suscripci¨®n de empresa? Accede aqu¨ª para contratar m¨¢s cuentas.
En el caso de no saber qui¨¦n est¨¢ usando tu cuenta, te recomendamos cambiar tu contrase?a aqu¨ª.
Si decides continuar compartiendo tu cuenta, este mensaje se mostrar¨¢ en tu dispositivo y en el de la otra persona que est¨¢ usando tu cuenta de forma indefinida, afectando a tu experiencia de lectura. Puedes consultar aqu¨ª los t¨¦rminos y condiciones de la suscripci¨®n digital.