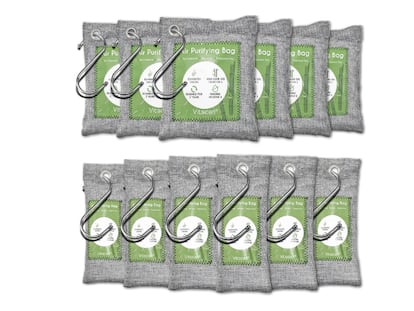El escritorio de Ubuntu (2)
Ubuntu, la distribuci¨®n de Linux m¨¢s sencilla, funciona de una manera muy parecida a Windows. Mucho m¨¢s de lo que se imagina. Y es que sus men¨²s gr¨¢ficos y su escritorio simple hacen que utilizarla sea un juego de ni?os.
EL PRIMER ARRANQUE
Si la semana pasada habl¨¢bamos sobre c¨®mo hacerse con un CD de Ubuntu, la distribuci¨®n (o versi¨®n) m¨¢s sencilla de Linux, y cont¨¢bamos c¨®mo instalarlo, esta semana podr¨¢ conocer cu¨¢les son las principales caracter¨ªsticas de su escritorio, muy similar en algunos aspectos al cl¨¢sico de Windows, y del sistema de archivos de Linux. Recuerde en todo caso que, para probar Ubuntu, no es necesario modificar la configuraci¨®n actual de su ordenador: basta con grabar ese disco, introducirlo en la unidad lectora, y reiniciar.
Si ha elegido instalar Ubuntu, lo primero que encontrar¨¢ en la pantalla cuando el sistema se inicia, es un formulario en el que se pide que introduzca su nombre de usuario y su clave. Recuerde que configur¨® ambos datos justo al comenzar el proceso de instalaci¨®n. Este paso no ser¨¢ necesario si est¨¢ ejecutando Ubuntu como un LiveCD, es decir, desde el disco y sin instalaci¨®n previa.
UN VISTAZO AL ESCRITORIO
En Ubuntu, los programas se abren en ventanas que se van superponiendo unas a otras sobre un escritorio virtual, y que dejan un testigo en la barra inferior de la pantalla, como es habitual en otros sistemas. Lo primero que llama la atenci¨®n de este escritorio es que, para acceder a todas las aplicaciones no se utiliza un solo bot¨®n, sino un men¨² situado en la barra superior. Este men¨² aparece de manera permanente y tiene una estructura sencilla, de tres secciones: Aplicaciones, Lugares y Sistema. Las tres aparecen en la parte izquierda superior de su pantalla, y a trav¨¦s de ellas podr¨¢ acceder a todos los rincones del sistema.
LA BARRA SUPERIOR
Junto a estas tres referencias, arriba en el centro, aparecen tambi¨¦n los iconos de los programas m¨¢s usados. Por fin, en la parte de la derecha podr¨¢ encontrar, por este orden, los accesos a la configuraci¨®n de sonido, la fecha del sistema y un icono con forma de puerta abierta sobre fondo negro, y una flecha roja. Este ¨²ltimo bot¨®n sirve para apagar el sistema, reiniciarlo, dejar el ordenador en estado de hibernaci¨®n (no se apaga, pero reduce el consumo el¨¦ctrico) o cerrar la sesi¨®n para conectarse como otro usuario distinto. Volviendo a los tres men¨²s que vertebran el escritorio, en el primero, Aplicaciones, encontraremos todos los programas que vienen con Ubuntu, as¨ª como los que se instalen m¨¢s tarde, todos ellos organizados por carpetas tem¨¢ticas (Accesorios, Gr¨¢ficos, Internet...). Al final de este primer men¨² est¨¢ una de las mejores utilidades de Ubuntu: la herramienta A?adir y quitar aplicaciones. Con ella podr¨¢ descargar gratuitamente cualquier otro programa que necesite, e instalarlo con s¨®lo un par de clics.
A?ADIR Y QUITAR APLICACIONES
Supongamos que quiere a?adir al sistema una herramienta de mensajer¨ªa instant¨¢nea, que le permita chatear con sus contactos de MSN Messenger o Yahoo Messenger. S¨®lo tiene que ir al men¨² Aplicaciones, A?adir y quitar... y hacer clic en la categor¨ªa Internet. Una vez all¨ª, explore el listado de programas atendiendo a su descripci¨®n, que le indicar¨¢ para qu¨¦ sirve cada uno, y a su popularidad. En nuestro ejemplo descargaremos GAIM, una de las aplicaciones para chatear m¨¢s potentes, ya que permite conectarse a varios sistemas de mensajer¨ªa diferentes a la vez. Marque la casilla que corresponde a la aplicaci¨®n, y pulse en Aplicar. Despu¨¦s de confirmar la acci¨®n, e introducir su contrase?a de usuario, s¨®lo tendr¨¢ que esperar. Ubuntu se conectar¨¢ a Internet para descargar los ficheros e instalarlos, sin m¨¢s. Repita este paso con cualquier otro programa que desee instalar.
EL SISTEMA DE ARCHIVOS
Siguiendo con nuestro paseo por el escritorio Ubuntu llegamos al segundo men¨²: Lugares. Desde ¨¦l podr¨¢ acceder a todas las carpetas y archivos del ordenador pulsando en Equipo. Tambi¨¦n es posible desde aqu¨ª, ir directamente a nuestra carpeta personal, grabar CD, buscar ficheros o conectar el ordenador a una red local. Pinche en el bot¨®n Equipo, y luego en Sistema de archivos, para ver c¨®mo se organizan los ficheros en Linux. Una de sus particularidades es que cada dispositivo aparece representado en el sistema como un archivo. As¨ª, el disco duro, un reproductor mp3 conectado al ordenador, la disquetera... todos surgir¨¢n en pantalla como un fichero, con su correspondiente icono. Tambi¨¦n llama la atenci¨®n c¨®mo se organizan los elementos en la estructura del disco duro, ya que los directorios del sistema operativo no se agrupan en una sola carpeta, sino que se distribuyen por el nivel m¨¢s b¨¢sico del ¨¢rbol de contenidos, dependiendo de la funci¨®n que realizan. Ninguna de estas dos caracter¨ªsticas supondr¨¢n, sin embargo, mayor problema. Si quiere encontrar su carpeta de usuario en el sistema de archivos, podr¨¢ hacerlo dentro del directorio /home.
EL MEN? SISTEMA
El men¨² Sistema se trata de un verdadero centro de control de Ubuntu, ya que desde aqu¨ª se pueden configurar todos los aspectos del sistema operativo, as¨ª como acceder a las pantallas de ayuda. Este men¨² se divide en dos grandes ¨¢reas. La primera, Preferencias, se utiliza para realizar las tareas m¨¢s superficiales, como configurar la resoluci¨®n de la pantalla, las unidades extra¨ªbles o el sonido. En la segunda, Administraci¨®n, se accede a las opciones m¨¢s avanzadas, como configurar las impresoras o el acceso a Internet. De esto ¨²ltimo, precisamente, nos ocuparemos la semana pr¨®xima.
Tu suscripci¨®n se est¨¢ usando en otro dispositivo
?Quieres a?adir otro usuario a tu suscripci¨®n?
Si contin¨²as leyendo en este dispositivo, no se podr¨¢ leer en el otro.
FlechaTu suscripci¨®n se est¨¢ usando en otro dispositivo y solo puedes acceder a EL PA?S desde un dispositivo a la vez.
Si quieres compartir tu cuenta, cambia tu suscripci¨®n a la modalidad Premium, as¨ª podr¨¢s a?adir otro usuario. Cada uno acceder¨¢ con su propia cuenta de email, lo que os permitir¨¢ personalizar vuestra experiencia en EL PA?S.
?Tienes una suscripci¨®n de empresa? Accede aqu¨ª para contratar m¨¢s cuentas.
En el caso de no saber qui¨¦n est¨¢ usando tu cuenta, te recomendamos cambiar tu contrase?a aqu¨ª.
Si decides continuar compartiendo tu cuenta, este mensaje se mostrar¨¢ en tu dispositivo y en el de la otra persona que est¨¢ usando tu cuenta de forma indefinida, afectando a tu experiencia de lectura. Puedes consultar aqu¨ª los t¨¦rminos y condiciones de la suscripci¨®n digital.