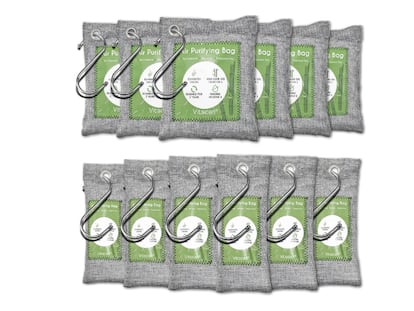Primeros pasos con Ubuntu (3)
LA IMPORTANCIA DE INTERNET
En la actualidad, tener un ordenador personal que no est¨¢ conectado a Internet equivale a tener un PC que funciona a medias. Y si poder acceder a la Red es importante en cualquier sistema operativo, en ¨¦ste lo es m¨¢s: s¨®lo a trav¨¦s de esta v¨ªa se pueden descargar nuevas aplicaciones, o actualizar Ubuntu. Para elaborar esta informaci¨®n, se ha dado por hecho que ya cuenta con un servicio de acceso a Internet operativo en su domicilio o en su lugar de trabajo, antes de instalar Ubuntu. Si no fuese as¨ª, solicite a su proveedor de acceso las instrucciones para su instalaci¨®n.
ENCENDER, Y LISTO
Configurar el acceso a Internet en Ubuntu suele ser tan sencillo como encender el ordenador. En la gran mayor¨ªa de los casos, bastar¨¢ con que la tarjeta de red de su ordenador est¨¦ conectada a Internet a trav¨¦s del M¨®dem (ADSL) o Cable M¨®dem (fibra ¨®ptica) de su operador en el momento de arrancar el sistema, para que el PC se conecte a la red y obtenga una direcci¨®n IP autom¨¢ticamente. Respecto a las tarjetas de conexi¨®n inal¨¢mbrica o WiFi, Ubuntu tambi¨¦n las detecta de forma aut¨®noma. Sin embargo, y dadas las caracter¨ªsticas espec¨ªficas de este tipo de redes sin cables, ser¨¢ necesario realizar algunas operaciones adicionales para trabajar con ellas, y que se detallan m¨¢s adelante. El primer paso consistir¨¢ siempre en comprobar, en primer lugar, si Ubuntu se ha conectado a Internet tras el arranque. Para ello, realice la siguiente prueba: abra el navegador Mozilla Firefox desde el men¨² Aplicaciones, Internet, Navegador web Firefox. Cuando el programa haya arrancado, teclee alguna direcci¨®n en su barra de direcciones. Por ejemplo, www.elpais.com. Si puede ver la p¨¢gina solicitada, su conexi¨®n est¨¢ funcionando sin problemas.
ACTIVAR LA CONEXI?N
Si no puede ver ninguna p¨¢gina, despu¨¦s de comprobar que todos los cables est¨¢n bien conectados, pulse en el men¨² Sistema, Administraci¨®n, Red. Desde la pantalla que se abre a continuaci¨®n podr¨¢ configurar su conexi¨®n a Internet. En la pesta?a que se ve en primer lugar, Conexiones, aparecer¨¢n todos los dispositivos f¨ªsicos (de hardware) que tiene instalados su ordenador y mediante los cuales se puede acceder a Internet. En t¨¦rminos simples, pueden ser de tres tipos. El primero y m¨¢s frecuente es la tarjeta de Red convencional, conocida como tarjeta de red Ethernet, y que aparecer¨¢ en la pantalla denominada como Conexi¨®n al¨¢mbrica. Si su ordenador cuenta con una tarjeta de acceso sin cables, o Wi-Fi, ¨¦sta aparecer¨¢ como Conexi¨®n inal¨¢mbrica. Por ¨²ltimo, si el equipo tiene un m¨®dem convencional instalado -ya en desuso-, podr¨¢ modificar sus par¨¢metros desde el apartado Conexi¨®n con m¨®dem.
TARJETAS DE RED ETHERNET
El siguiente paso para que Internet funcione en su ordenador ser¨¢ asegurarse de que la Conexi¨®n mediante cable de Red est¨¢ activada. Para ello, pulse en Propiedades y compruebe que est¨¢ marcada la casilla junto a Activar esta conexi¨®n. Hecho esto compruebe, en el apartado Configuraci¨®n de conexi¨®n, que los datos de acceso coinciden con los que le proporciona su proveedor de acceso (IPS). En condiciones normales, bastar¨¢ con que deje marcada la opci¨®n Configuraci¨®n autom¨¢tica (DHCP), ya que esto le indica al sistema que cada vez que se conecte debe solicitar al m¨®dem o router que le asigne una direcci¨®n de Red, o direcci¨®n IP. Si, por el contrario, su conexi¨®n a Internet requiere una IP est¨¢tica, o si su router asigna las direcciones de esta manera -algo menos frecuente-, indique al sistema cu¨¢l es esa direcci¨®n, as¨ª como las de la m¨¢scara de subred y la de la puerta de enlace. En caso de duda sobre estos datos, consulte con su operador para que se los facilite.
CONEXI?N INAL?MBRICA
Si se conecta a la Internet mediante Wi-Fi, la configuraci¨®n ser¨¢ una tarea ligeramente m¨¢s manual, ya que tendr¨¢ que indicarle a Ubuntu el nombre de la red a la que se conecta y, en su caso, tambi¨¦n la clave de acceso. Para hacer esto, seleccione Conexi¨®n inal¨¢mbrica y pulse en Propiedades. En el primer campo, indique el nombre de la Red, y si ¨¦sta se encuentra protegida mediante clave, introd¨²zcala en el tercer campo, Contrase?a de red. Observe que, en ese caso, debe especificar adem¨¢s el tipo de contrase?a (ASCII o Hexadecimal). Si no conoce alguno de estos datos de configuraci¨®n, pregunte a la persona encargada de administrar el punto de acceso inal¨¢mbrico.
SI LA TARJETA WI-FI NO FUNCIONA
Puede que, a pesar de todo lo indicado, su tarjeta de red inal¨¢mbrica ni siquiera aparezca en el listado de conexiones de la ventana Configuraci¨®n de la red. Esto ocurre porque, en contadas ocasiones, Ubuntu no cuenta con los medios suficientes para entender qu¨¦ modelo de dispositivo est¨¢ usando, y c¨®mo usarlo. Si es su caso, tendr¨¢ que realizar algunas operaciones adicionales, algo m¨¢s complicadas, con un programa conocido como ndiswrapper. Para obtener m¨¢s informaci¨®n acerca de este programa, consulte la p¨¢gina: http://ndiswrapper.sourceforge.net/wiki.
CUANDO HAY VARIAS REDES
Si nuestro ordenador es un port¨¢til es muy posible, cuando viajamos con ¨¦l, o cuando cambiamos frecuentemente de lugar de trabajo, que queramos conocer qu¨¦ otras redes Wi-Fi hay disponibles en nuestro entorno, para conectarnos a ellas. Aunque Ubuntu no tiene esta opci¨®n por defecto, es muy sencillo conseguir una aplicaci¨®n que detecte estas conexiones y nos lo haga saber. Para conseguirla necesitar¨¢ que su conexi¨®n a Internet ya est¨¦ en funcionamiento. Acceda a Aplicaciones, A?adir y quitar aplicaciones, y busque una herramienta llamada KWiFi Manager. Selecci¨®nela y pulse en Aplicar. De esa manera, y en s¨®lo unos minutos, se instalar¨¢ autom¨¢ticamente en el sistema. Con ella abierta, podr¨¢ detectar cualquier red que emita en las proximidades para conectarse a ella, adem¨¢s de gestionar las distintas conexiones Wi-Fi que utilice habitualmente.
Tu suscripci¨®n se est¨¢ usando en otro dispositivo
?Quieres a?adir otro usuario a tu suscripci¨®n?
Si contin¨²as leyendo en este dispositivo, no se podr¨¢ leer en el otro.
FlechaTu suscripci¨®n se est¨¢ usando en otro dispositivo y solo puedes acceder a EL PA?S desde un dispositivo a la vez.
Si quieres compartir tu cuenta, cambia tu suscripci¨®n a la modalidad Premium, as¨ª podr¨¢s a?adir otro usuario. Cada uno acceder¨¢ con su propia cuenta de email, lo que os permitir¨¢ personalizar vuestra experiencia en EL PA?S.
?Tienes una suscripci¨®n de empresa? Accede aqu¨ª para contratar m¨¢s cuentas.
En el caso de no saber qui¨¦n est¨¢ usando tu cuenta, te recomendamos cambiar tu contrase?a aqu¨ª.
Si decides continuar compartiendo tu cuenta, este mensaje se mostrar¨¢ en tu dispositivo y en el de la otra persona que est¨¢ usando tu cuenta de forma indefinida, afectando a tu experiencia de lectura. Puedes consultar aqu¨ª los t¨¦rminos y condiciones de la suscripci¨®n digital.