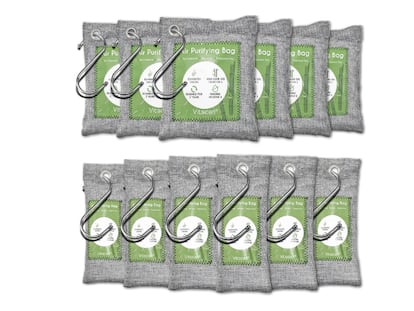Una presentaci¨®n con PowerPoint (2)
TAMA?O
Antes de empezar a dise?ar las diapositivas, hay que tener en cuenta a qu¨¦ fin se van a destinar. Es muy distinto preparar la presentaci¨®n para luego filmar el resultado y convertirlo en diapositivas f¨ªsicas, al igual que las que se realizan con una c¨¢mara fotogr¨¢fica de 35 mil¨ªmetros, que preparar una proyecci¨®n desde el propio ordenador o, simplemente, imprimirlas en una impresora tradicional a un tama?o determinado. En todos los casos, para definir el tama?o, hay que recurrir al men¨² Archivo, Configurar p¨¢gina y desde all¨ª, desplegar el submen¨² que hay debajo del texto Tama?o de diapositivas para: y seleccionar el m¨¢s adecuado.
Las opciones van desde la Presentaci¨®n en pantalla, los distintos tama?os de papel m¨¢s comunes, pasando por Diapositivas de 35 mm, Transparencia, Pancarta y la posibilidad de Personalizar las dimensiones. Asimismo, se puede elegir la orientaci¨®n y a partir de qu¨¦ n¨²mero se empiezan a contar las presentaciones.
A?ADIR ELEMENTOS
Una vez en la primera diapositiva, definido el tama?o y el fondo es el momento de ir a?adiendo todos los elementos que se desee. Para ello hay que utilizar el men¨² Insertar y elegir la acci¨®n a llevar a cabo. De una manera simplificada pero m¨¢s c¨®moda, se puede utilizar la Barra de herramientas de dibujo. No contiene exactamente los mismos elementos que el men¨² Insertar, pero s¨ª los m¨¢s utilizados.
La Barra de herramientas de dibujo aparece en la parte inferior de la pantalla, aunque se puede colocar en cualquier parte si se arrastra haciendo clic manteniendo pulsado el rat¨®n en su extremo izquierdo (aparecer¨¢ una cruz con puntas de flecha en sus extremos) y, una vez elegido el lugar, soltando el bot¨®n del rat¨®n.
DIMENSIONES Y POSICI?N
En cualquier caso, el elemento elegido crea una caja, en forma de rect¨¢ngulo o del dibujo elegido, en la diapositiva con varios puntos se?alados con peque?os c¨ªrculos de color. Si se coloca el cursor del rat¨®n encima de alguno de los circulitos blancos, se puede variar la dimensi¨®n de la caja hasta adaptarla al espacio que se desee. Si se coloca el cursor del rat¨®n en cualquier otra parte del contorno o interior de la caja, se transformar¨¢ en una cruz de flechas indicando que se va a mover de lugar toda la caja para recolocarla en otra posici¨®n. Si lo que se selecciona es el circulito de color verde que generalmente aparece en la parte superior de la caja, el cursor cambia su apariencia por la de un c¨ªrculo para indicar que la caja girar¨¢ en redondo en el sentido que se mueva el rat¨®n, pero sin cambiar de tama?o.
INSERTAR TEXTOS
Se pueden incluir cuatro tipos de texto diferentes: en Marcadores de posici¨®n; en un Cuadro de texto; como Word Art; y texto de una autoforma de flecha.
Cuando se utiliza un dise?o de diapositiva de los que Power Point lleva, suelen contener marcadores de posici¨®n de objetos y texto. Se utilizan para escribir los t¨ªtulos, subt¨ªtulos y el texto principal. Tambi¨¦n se puede optar por crear directamente un cuadro de texto. Para hacerlo hay que seleccionar Insertar un cuadro de texto horizontal o vertical y dentro de ¨¦ste escribir el texto. Situando el puntero del rat¨®n en el sitio donde se quiere empezar el texto, s¨®lo hay que ir arrastr¨¢ndolo para que se vaya creando la caja. Si el texto rebasa la caja mientras se escribe (el tama?o m¨ªnimo de la fuente es de ocho puntos), ¨¦sta crecer¨¢ autom¨¢ticamente para autoajustarse. Todos los atributos del formato del texto se pueden predefinir o aplicar unos nuevos en cualquier momento. S¨®lo hay que seleccionar el texto y hacer los cambios. De igual forma se puede cambiar la posici¨®n de la caja.
AUTOFORMAS
Desde la barra de dibujo se accede a una serie de autoformas que se pueden incluir en las diapositivas, con formas de l¨ªneas, llamadas, flechas y muchas m¨¢s. Estas autoformas contienen mensajes de texto que se pueden editar como cualquier otro texto. Ambas cosas forman un bloque com¨²n, de forma que cuando se mueve o gira la forma, tambi¨¦n lo hace el texto.
SOMBRAS Y EFECTOS
Se pueden crear distintos efectos en un texto, como sombrearlo, aplicar relieve o insertarlo como un objeto de dibujo. Para sombrearlo, simplemente hay que seleccionar el texto y hacer clic en el bot¨®n de sombreado del texto que aparece en la barra de herramientas de formato con la forma de una S may¨²scula sombreada (est¨¢ junto a la otra s que se utiliza para subrayar). De esta manera no se puede cambiar la sombra, ni el color, ni desplazarla.
Si se opta por crear el efecto de sombra o de relieve en un objeto que no lleve relleno, pero que contenga un texto, ambas cosas, objeto y texto, se modificar¨¢n conjuntamente. As¨ª se pueden cambiar la sombra, el color y la posici¨®n.
WORDART
Si se utiliza esta opci¨®n, el texto se trata como si fuera un objeto de dibujo y, como tal, permite efectos especiales. En la barra de dibujo aparece como una A inclinada y con sombra. Haciendo clic encima se abre una ventana con todos los estilos iniciales; una vez escogido uno hay que escribir el texto. Luego, si se selecciona la caja, se le pueden ir a?adiendo efectos personalizados, como cambios de tama?o, de color, de posici¨®n en la diapositiva, etc¨¦tera.
Tu suscripci¨®n se est¨¢ usando en otro dispositivo
?Quieres a?adir otro usuario a tu suscripci¨®n?
Si contin¨²as leyendo en este dispositivo, no se podr¨¢ leer en el otro.
FlechaTu suscripci¨®n se est¨¢ usando en otro dispositivo y solo puedes acceder a EL PA?S desde un dispositivo a la vez.
Si quieres compartir tu cuenta, cambia tu suscripci¨®n a la modalidad Premium, as¨ª podr¨¢s a?adir otro usuario. Cada uno acceder¨¢ con su propia cuenta de email, lo que os permitir¨¢ personalizar vuestra experiencia en EL PA?S.
?Tienes una suscripci¨®n de empresa? Accede aqu¨ª para contratar m¨¢s cuentas.
En el caso de no saber qui¨¦n est¨¢ usando tu cuenta, te recomendamos cambiar tu contrase?a aqu¨ª.
Si decides continuar compartiendo tu cuenta, este mensaje se mostrar¨¢ en tu dispositivo y en el de la otra persona que est¨¢ usando tu cuenta de forma indefinida, afectando a tu experiencia de lectura. Puedes consultar aqu¨ª los t¨¦rminos y condiciones de la suscripci¨®n digital.