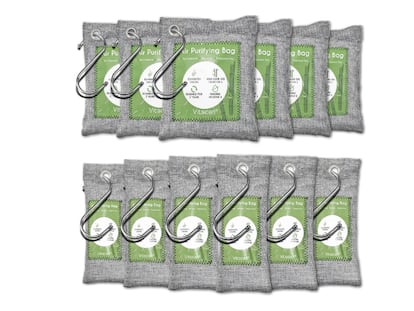Programar tareas con Windows Vista
MICROSOFT MANAGEMENT CONSOLE (MMC)
Los sistemas operativos llevan una serie de herramientas espec¨ªficas reservadas a los expertos inform¨¢ticos, o administradores avanzados de los equipos, para administrar el hardware, el software y los componentes de red de Windows. Es el caso de la Microsoft Management Console (MMC), la consola de administraci¨®n de los denominados complementos, una serie de programas de Microsoft y de otros fabicantes que se ejecutan y controlan desde aqu¨ª. Dejando a un lado el trabajo de los expertos, hay complementos que si son accesibles para todos y que pueden ser muy ¨²tiles en el uso diario del ordenador. Es el caso del Programador de tareas, una herramienta con la que se puede programar que en un determinado momento se ejecute una aplicaci¨®n, muestre un mensaje o mande un correo electr¨®nico, por ejemplo.
PROGRAMADOR DE TAREAS
Para acceder a esta herramienta, hay que ir al men¨² Inicio y seleccionar Todos los programas, a continuaci¨®n selecciona Accesorios y posteriormente Herramientas del sistema. Dentro de este grupo est¨¢ el Programador de tareas (tambi¨¦n puede acceder desde el Panel de control, Herramientas administrativas). El acceso lo debe realizar un usuario con privilegios de Administrador para que las configuraciones sean v¨¢lidas para todos los que usen el ordenador, de no ser as¨ª s¨®lo afectar¨¢n a la cuenta de usuario que arranc¨® el sistema y no a las dem¨¢s. Una vez abierto, la pantalla muestra tres zonas verticales diferenciadas, la de la izquierda se corresponde a todas las tareas programadas, la del centro, a su vez dividida en tres espacios horizantales, da toda la informaci¨®n referente a la tarea seleccionada, y la parte de la derecha son todas las Acciones que se pueden hacer en cada tarea.
CREAR UNA TAREA NUEVA
Se pueden crear dos tipos de tareas, la b¨¢sica y la normal. La normal es la que permite configurar m¨¢s par¨¢metros, como realizar m¨¢s de una acci¨®n o tener m¨¢s de un desencadenante, pero es recomendable empezar con una b¨¢sica e irse familiarizando con ella. Luego ser¨¢ m¨¢s sencillo pasarse a la normal. Para crear una, vaya al men¨² de Acciones y haga clic en Crear tarea b¨¢sica. En la nueva ventana que aparece (Asistente) escriba un nombre para la tarea y, si lo desea, una descripci¨®n que la defina y le sirva para acordarse de su funcionamiento. Despu¨¦s haga clic en Siguiente.
EL TIEMPO DE EJECUCI?N
La nueva ventana le permite definir el calendario temporal de uso de la nueva tarea. La tarea se iniciar¨¢ a una hora determinada, pudiendo repetirse cada d¨ªa (Diariamente), varios d¨ªas a la semana (Semanalmente), varios d¨ªas al mes (Mensualmente) o simplemente Una vez. Adem¨¢s, tambi¨¦n puede indicarse cu¨¢ntas veces debe repetirse. Y tambi¨¦n puede optar por asociarla al arranque, inicio o cuando se produzca una situaci¨®n puntual. Por ejemplo, si se desea que un programa arranque siempre al iniciar el sistema cualquier usuario, deber¨ªa de dejarse marcado el apartado Cuando inicie sesi¨®n. En la siguiente ventana hay que marcar Iniciar un programa. En la de despu¨¦s habr¨¢ que darle al bot¨®n Examinar... y localizar el programa que desea que arranque. Y por f¨ªn saldr¨¢ la ventana de Resumen de la tarea que acaba de preparar. Si deja marcado el bot¨®n de abajo ver¨¢ todas las Propiedades con detalle.
PROPIEDADES
Tambi¨¦n puede abrir las Propiedades despu¨¦s desde el men¨² Acciones una vez seleccionada la tarea. En su ventana se pueden ver y cambiar todas las opciones de cada tarea con men¨²s muy similares a los utilizados anteriormente pero condensados en una serie de apartados dentro de una sola ventana. Por ejemplo, puede cambiar el desencadenante que provoca el inicio de la tarea. Para ello vaya a la segunda leng¨¹eta, Desencadenadores, seleccione la tarea y haga clic en el bot¨®n Editar de la parte de abajo. En la nueva ventana puede desplegar el submen¨² de Iniciar la tarea: y elegir otra distinta a la que ya ten¨ªa programada. De la misma forma puede ir cambiando el resto de opciones.
Tu suscripci¨®n se est¨¢ usando en otro dispositivo
?Quieres a?adir otro usuario a tu suscripci¨®n?
Si contin¨²as leyendo en este dispositivo, no se podr¨¢ leer en el otro.
FlechaTu suscripci¨®n se est¨¢ usando en otro dispositivo y solo puedes acceder a EL PA?S desde un dispositivo a la vez.
Si quieres compartir tu cuenta, cambia tu suscripci¨®n a la modalidad Premium, as¨ª podr¨¢s a?adir otro usuario. Cada uno acceder¨¢ con su propia cuenta de email, lo que os permitir¨¢ personalizar vuestra experiencia en EL PA?S.
?Tienes una suscripci¨®n de empresa? Accede aqu¨ª para contratar m¨¢s cuentas.
En el caso de no saber qui¨¦n est¨¢ usando tu cuenta, te recomendamos cambiar tu contrase?a aqu¨ª.
Si decides continuar compartiendo tu cuenta, este mensaje se mostrar¨¢ en tu dispositivo y en el de la otra persona que est¨¢ usando tu cuenta de forma indefinida, afectando a tu experiencia de lectura. Puedes consultar aqu¨ª los t¨¦rminos y condiciones de la suscripci¨®n digital.