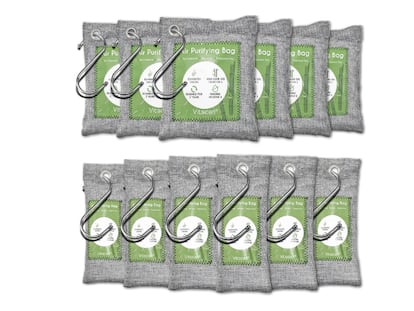Estos son los diez mejores trucos para el iPhone
Hacemos un listado de funciones para tu tel¨¦fono que posiblemente no conoc¨ªas

Apple suele tener por costumbre no publicitar todas las funciones o posibilidades de sus equipos y deja que sea el usuario quien vaya descubri¨¦ndolas poco a poco. En este sentido, iOS -la plataforma que mueve a iPhone y iPad- ha sido siempre criticada por su extrema sencillez, pero no por ello carece de funciones ¨²tiles no siempre conocidas por todos los usuarios y que aportan un gran valor. A la espera de la llegada de la esperada actualizaci¨®n iOS 13, que ser¨¢ presentado en el pr¨®ximo WWDC el lunes, resumimos algunos de los mejores trucos para el iPhone.
1. Funci¨®n ¡®No molestar¡¯ inteligente
No hay situaci¨®n m¨¢s comprometida e inc¨®moda que encontrarse en una reuni¨®n y que el m¨®vil comience a sonar o vibrar; el mejor escenario es activar el modo ¡®No molestar¡¯, que anula todo tipo de notificaciones (salvo emergencias y contactos VIP), pero tras su activaci¨®n se corre el riesgo de olvidarse desactivarlo. Apple ha tenido en cuenta este extremo y si se mantiene presionado el icono ¡®No molestar¡¯ durante unos segundos, aparecen dos ¨²tiles funciones: ¡°Hasta que me vaya de aqu¨ª¡±, que emplea la geolocalizaci¨®n del iPhone y desactiva dicho modo en cuanto se abandona el lugar; ¡°Hasta que termine la reuni¨®n¡±, si la cita en cuesti¨®n est¨¢ activada en la agenda y empleando el tiempo previsto para la misma.
2. Abrir un enlace copiado empleando Spotlight
Apple ama los peque?os detalles que aportan gran utilidad al usuario y este es uno de ellos: si se copia un enlace que ha podido llegar mediante un correo electr¨®nico o mensaje, al emplear Spotlight (deslizando el dedo de arriba abajo en la parte media de la pantalla en el escritorio), Siri sugerir¨¢ abrir el citado enlace en Safari.
3. Usar la lupa en las capturas de pantalla
En ocasiones se emplean las capturas de pantalla para destacar un texto o concepto concreto, y para ello, puede marcarse la zona a destacar dibujando sobre ella con el dedo, pero no tanta gente sabe que adem¨¢s puede ampliarse empleando la lupa. Esta herramienta se encuentra en el icono ¡®+¡¯ en la parte inferior derecha de la pantalla tras hacer la captura y permite incluso hacer zoom dentro de la zona seleccionada.
4. Poner el iPhone en ¡®modo lectura¡¯
No se trata de una funci¨®n espec¨ªfica dentro de iOS, pero el ¨¢rea de Accesibilidad (dise?ada para usuarios con alg¨²n tipo de discapacidad), puede emplearse para otro tipo de funciones, y una de ellas puede ser la lectura de noche. Si bien es posible reducir el brillo de la pantalla a mano, se puede reducir todav¨ªa m¨¢s para que no deslumbre tanto de noche mientras se lee: para ello, es necesario personalizar el Centro de Control a?adiendo ¡®Funciones r¨¢pidas de Accesibilidad¡¯ y tras lo cual, presionar ¡®Reducir punto blanco¡¯ una vez se acceda al centro de control.
5. Enviar la ubicaci¨®n en Mensajes
La plataforma de mensajer¨ªa interna de Apple, Mensajes (antes conocida como iMessages) emplea la informaci¨®n contextual para facilitar la comunicaci¨®n; de esta manera, para indicar nuestra posici¨®n al interlocutor bastar¨¢ con escribir ¡°estoy en¡± y seleccionar ¡®Ubicaci¨®n actual¡¯ que aparecer¨¢ en la parte inferior. El destinatario recibir¨¢ nuestra posici¨®n exacta.
6. Reducir el uso de redes sociales de forma autom¨¢tica
Tiempo de pantalla es una funci¨®n nativa en iOS que inicialmente se podr¨ªa inferior que est¨¢ orientada a los usuarios m¨¢s j¨®venes, pero que puede resultar muy ¨²til para desconectar o al menos recordar al usuario que debe hacerlo. De esta manera, se puede configurar para permitir el uso de exclusivamente las aplicaciones m¨¢s imprescindibles en un horario determinado y as¨ª evitar la tentaci¨®n de las redes sociales. Se configura en Ajustes/Tiempo de uso.
7. Oculta fotos de miradas indiscretas
Es posible que no deseemos que alguna de las fotos del carrete sean vistas por ojos ajenos (por ejemplo, cuando se deje moment¨¢neamente el iPhone a otra persona) y por fortuna, el usuario podr¨¢ ocultar las fotos que desee. Para ello, basta con acceder a la foto que se desee ocultar y empleando el bot¨®n de Compartir en la parte inferior, una de las opciones ser¨¢ ¡®Ocultar¡¯; la imagen estar¨¢ accesible yendo a la parte inferior de Fotos en el ¨¢lbum ¡®Fotos ocultas¡¯.
8. Localiza tu dispositivo (y a tus familiares) con Siri
Siri puede resultar frustrante en ocasiones, pero en otras sorprende por su capacidad. En este caso, se puede localizar los equipos que comparten la misma cuenta de iCloud empleando la voz: para ello, basta con preguntar al asistente ¡°?d¨®nde est¨¢ mi iPad?¡±, o incluso repetir la pregunta con los AirPods, Apple Watch o incluso el MacBook. Se puede, asimismo, localizar a los familiares de viva voz si previamente se ha configurado la aplicaci¨®n nativa Amigos, preguntando a Siri, por ejemplo, ¡°?d¨®nde est¨¢ mi hija?¡±.
9. Escucha mejor gracias a los AirPods
Mantener una conversaci¨®n en un bar ruidoso o con una persona que est¨¢ alejada resulta complicado, pero los que cuenten con unos AirPods pueden beneficiarse de Escucha en vivo, una interesante funci¨®n mediante la cual se emplea el micr¨®fono del iPhone de forma direccional para ampliar el audio. De esta manera, se puede colocar el iPhone sobre la mesa cerca de la persona que nos hable en un bar con la m¨²sica muy elevada, y mediante los AirPods, escucharle con facilidad. Algunos ya han alertado que esta funci¨®n puede emplearse para escuchar conversaciones ajenas colocando el iPhone en otra estancia y dentro del alcance de la conexi¨®n de los AirPods, escuchar lo que sucede.
10. Compartir la clave del WiFi f¨¢cilmente
No hay nada m¨¢s pesado y costoso que conectarse a una red WiFi cuando la clave es larga e incluye s¨ªmbolos, pero este engorro se solventa f¨¢cilmente gracias a AirDrop. De esta manera, si uno de los equipos que comparten la misma cuenta de iCloud est¨¢ conectado a una red WiFi, al intentar conectar a la misma otro de los dispositivos (o incluso, si se trata de alguna persona en la agenda de contactos), se podr¨¢ compartir la contrase?a siguiendo las instrucciones en pantalla que aparecen de forma autom¨¢tica.
Tu suscripci¨®n se est¨¢ usando en otro dispositivo
?Quieres a?adir otro usuario a tu suscripci¨®n?
Si contin¨²as leyendo en este dispositivo, no se podr¨¢ leer en el otro.
FlechaTu suscripci¨®n se est¨¢ usando en otro dispositivo y solo puedes acceder a EL PA?S desde un dispositivo a la vez.
Si quieres compartir tu cuenta, cambia tu suscripci¨®n a la modalidad Premium, as¨ª podr¨¢s a?adir otro usuario. Cada uno acceder¨¢ con su propia cuenta de email, lo que os permitir¨¢ personalizar vuestra experiencia en EL PA?S.
?Tienes una suscripci¨®n de empresa? Accede aqu¨ª para contratar m¨¢s cuentas.
En el caso de no saber qui¨¦n est¨¢ usando tu cuenta, te recomendamos cambiar tu contrase?a aqu¨ª.
Si decides continuar compartiendo tu cuenta, este mensaje se mostrar¨¢ en tu dispositivo y en el de la otra persona que est¨¢ usando tu cuenta de forma indefinida, afectando a tu experiencia de lectura. Puedes consultar aqu¨ª los t¨¦rminos y condiciones de la suscripci¨®n digital.
Sobre la firma